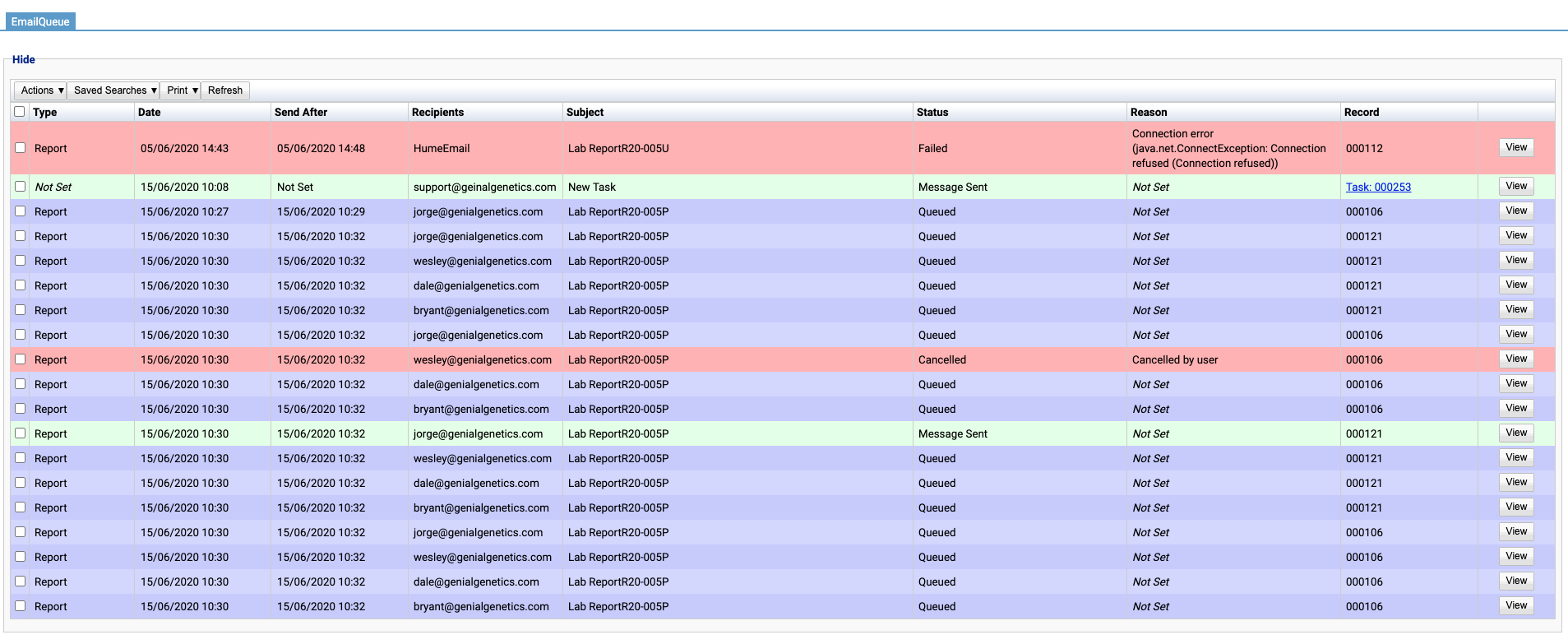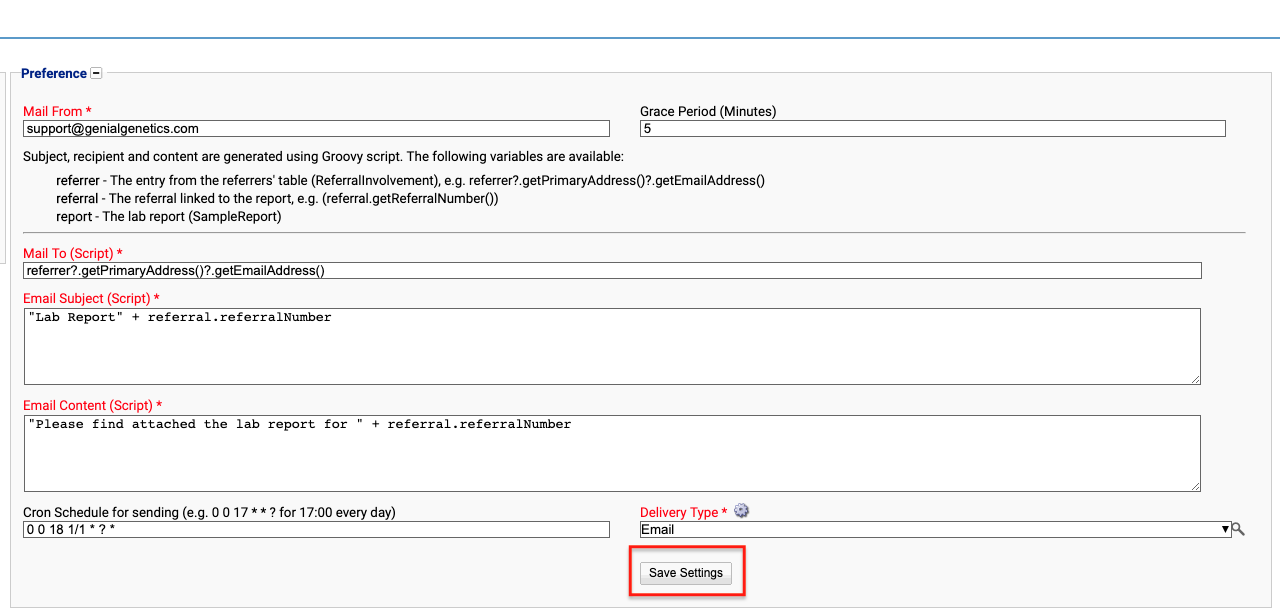Emailing Reports
Introduction
This guidance provides instructions on how to use and set up the Email Reports function. It will focus on required permissions, preferences and steps taken by the user.
Emails that have been queued can be viewed in the Email Queue.
Version
Email reporting is available as of version 3.33.0.
Permissions
There are seven permissions in total that relate to emailing of final reports.
The last five permissions have all been added, as new functions were added to the Email Queue. Users needing to carry out these tasks will need these permissions.
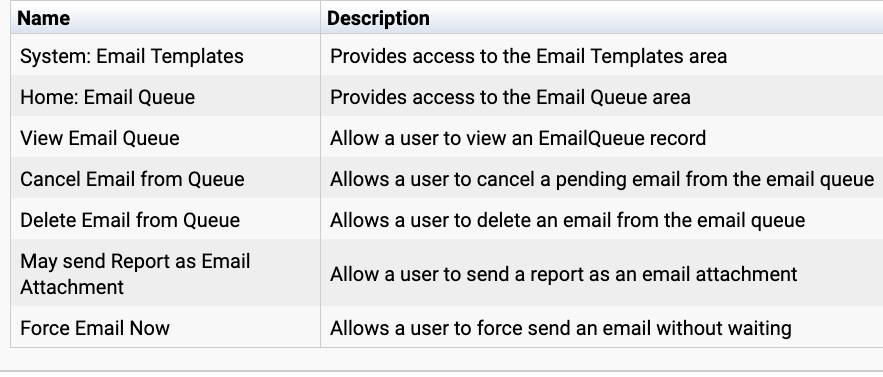
Preferences
Two new preferences have been added to the Administration > Preferences area of iGene to make this functionality viable. Below are links to, and pictures of, each preference:
To add / edit these preferences navigate to Administration > Preferences and search for the desired preference. Only users assigned to a role with the Administration: Preferences permission allowed will be able to access this area.
Email a report to the referrers
Before attempting to email a report, first ensure the above preferences have been set up.
Users attempting to use the email a report function will require the permission May send Report as Email Attachment to be enabled.
Sending to the email queue
In order to email a Sample Report the required referrer(s) must have;
- been added to the Referring Physicians table in the Referral,
- have Receive Report ticked and
- have the correct Delivery Method selected.
The delivery method needs to match the delivery type selected in the Email Report Preferences.

In this example, only Daryl Godwin will receive an emailed copy of the report as he is the only physician with Receive Report ticked and has Email selected as the Delivery Method, which matches the delivery type set in the Email Report Preferences. See Email Report Preferences for a more detailed explanation.
The report itself must have been generated to contain a pdf and have been authorised or signed off, depending on the site.
The report can be sent to the email queue from either Laboratory > Setup (View) > View Reports or the report screen itself.
- From View Reports either tick the required authorised reports and then click the Action menu button or right-click on the desired report. The same menu will appear.
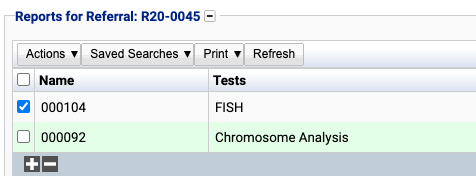
- Select Queue Email followed by Yes when prompted.
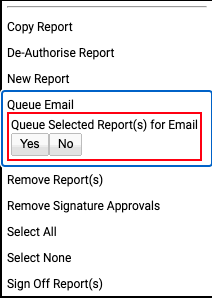
A green success message will appear to show it has been sent to the email queue.
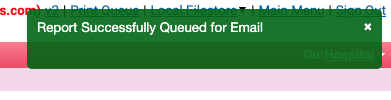
- From inside an authorised report select Action followed by Queue Email and then select Yes when prompted. The same success message will appear.
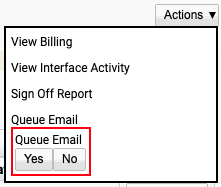
- To view the email queue navigate to Home > Email Queue.
Email Queue
The Email Queue is a record of all emails sent out from iGene. It includes emails about tasks, password resets and emailed reports. It will show whether an email has been sent (green), if it failed to send / was cancelled (red) or if it is queued, waiting to be sent using the cron schedule set up in Email Report Preferences (purple).
It is also possible to view the contents of an email from this screen.
Click here for more information about the email queue.