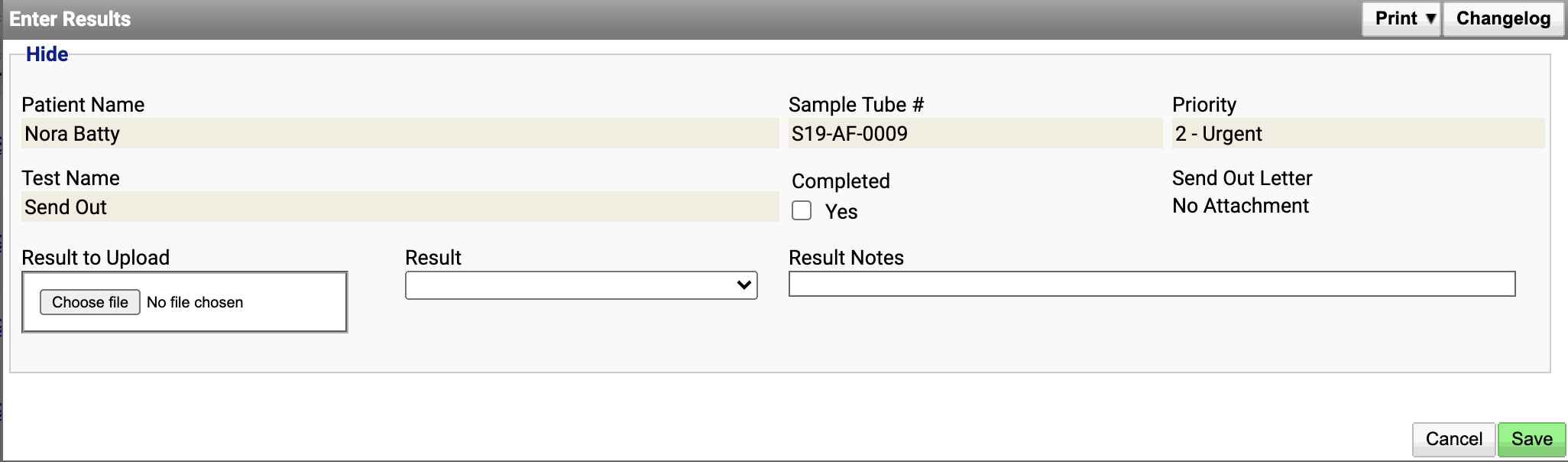Send Outs
A Send Out test must have External Test ticked in the test preference.
The Send Out tab under Sample Management lists all the send out (external) tests and their samples along with sent/due dates and test results. This page is used to add tracking numbers and generate send out letters for these samples.
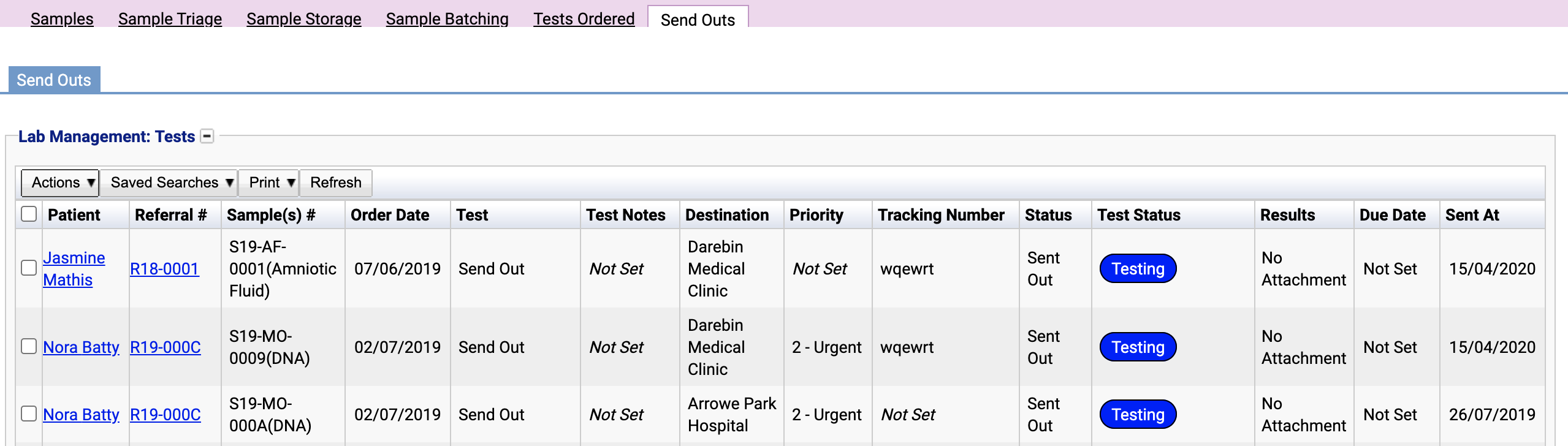
The Send Out table
Patient - Patient name connected to the sample.
Referral # - Referral number connected to the sample.
Sample(s) # - The sample number.
Order Date - When the test was ordered.
Test - The type of test.
Test Notes - Any extra notes added to the test under Test Details.
Destination - Facility the sample is sent to for testing.
Priority - Priority of referral connected to the sample.
Tracking Number - Tracking number added to the sample.
Status - The Send Out status of the sample
Test Status - The Test Status of the test.
Results - Test results.
Due Date - Date results due by.
Sent At - Date results sent out.
Send Out table functions
At the top of the Send Outs table are 4 buttons: Actions, Saved Searches, Print and Refresh. These act in the same manner as they do in other screens within iGene.
- The Actions menu has a list of actions that can be applied to items in the table. To use it, tick the required samples, and then select the required action menu option.
- The Saved Searches function can be used to search for samples in the table.
- The Print button will allow the user to run a report if any have been set up for this page.
- The Refresh button will reload and update the table.
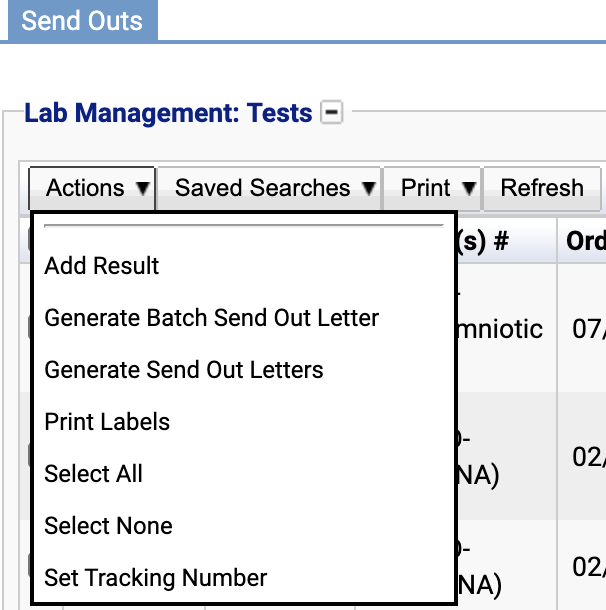
Actions button
Select All - Simply ticks all samples in the table.
Select None - Unticks all samples (if ticked) in the table.
Generate Send Out Letters - Using this option will generate a separate letter for each sample selected.
The selected samples will display in the table in the Generate Send Out Letters pop-up.
Select the letter template from the iReport Template dropdown, select the Facility to send to and check the Date Sent and Sent By details are correct. Press Print to complete the action. The letter will be sent to the print queue.
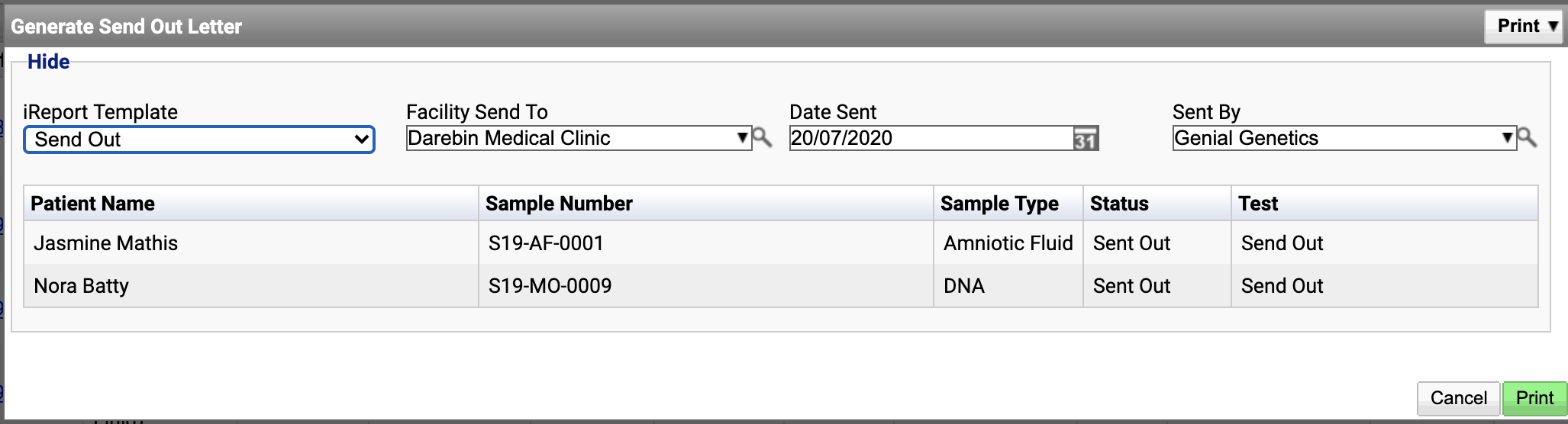
Generate Batch Send Out Letter - Using this option will generate 1 letter containing details of all the samples selected. Follow the same steps as above.
Print Labels - This option will print labels for al the samples selected.
Set Tracking Number - Use this option to add sample courier details.
![]()
Add Result - Use this option to add the test result and any notes to the sample. To upload any result documentation use the Choose File option. These will show as attachments in the Results section of the Send Out table.