Sample Storage
This page is a record of sample storage locations and containers, and the samples within them. A storage location could be a fridge or a shelf (these are all containers) or the space within a container where a sample is assigned.
Use this page to create, rename and delete storage containers. This is also where samples are assigned to, or moved between, containers.
Container Creation
Before creating a container, sample storage policies and container templates need to be set up first in Admin > Preferences.
To create a container:
- Click on Sample Management.
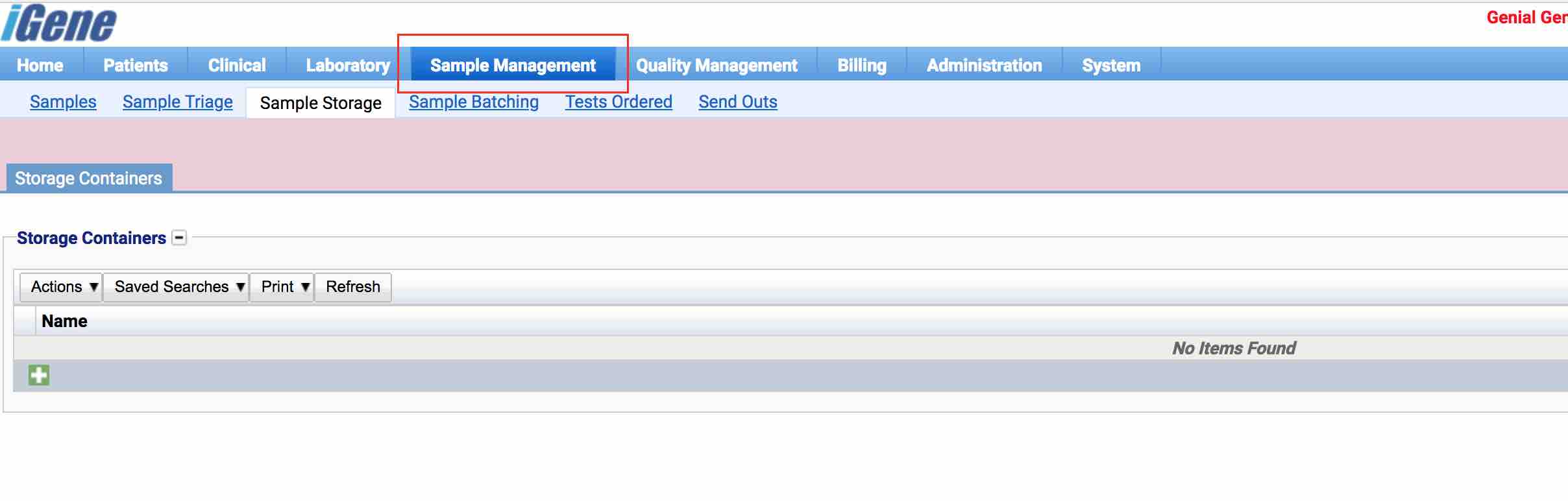
- Select Sample Storage.
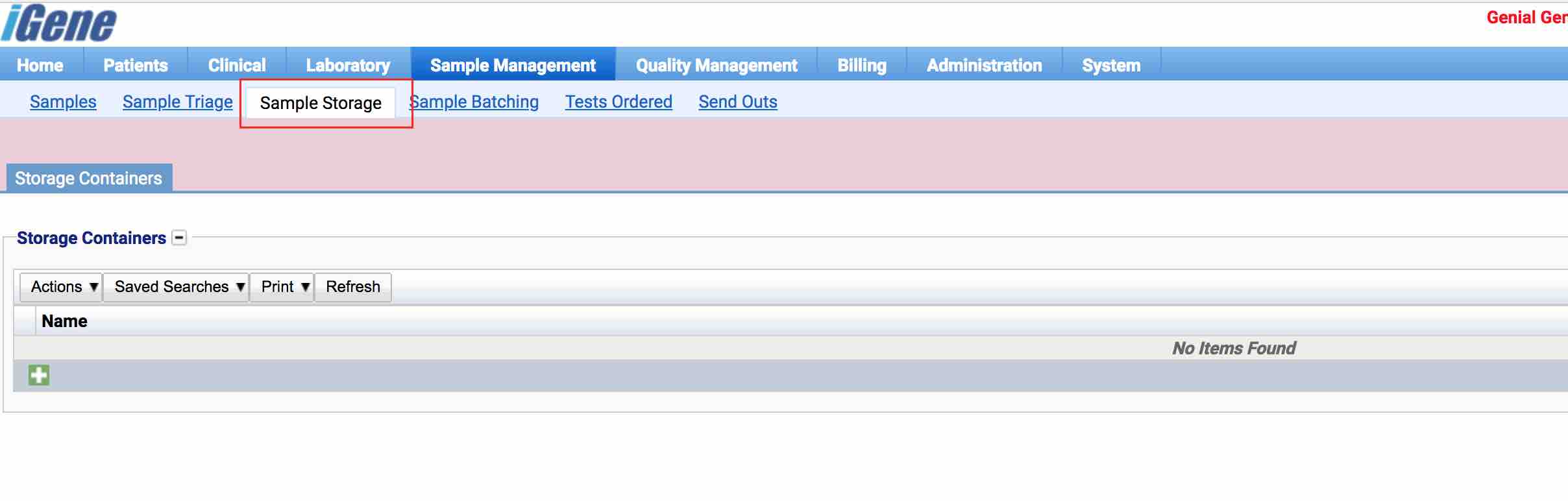
- Add a new item by clicking the + or clicking Actions and selecting New Storage Container.
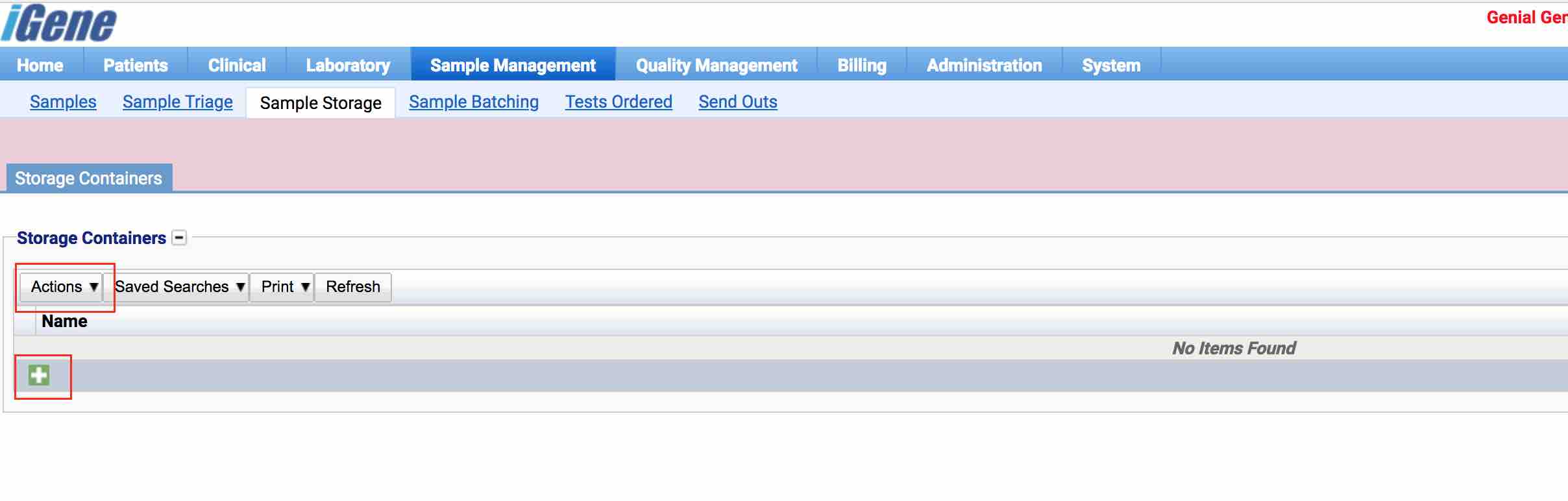
This pop-up window will appear.

Fill in the following fields:
- Name - The name for the container. Leave as ‘Auto Generated’ for the name to be assigned via the Container # nomenclature
- Create Container In (Child Containers Only) - Select a container to create the existing container in. Leave blank for a top level container.
- Create In Location - Once the create in container is selected, the options of where to create in location are available. The options listed here will only show ones which are available.
- Container Template - The container template which the user wishes to apply to the container.
Once the form has been completed, click the Create button. This will save the container and open the container details. Below is an example of a fridge with 4 shelves.
In this example each shelf is a location - the number of locations is set in the container template preference.
These locations can either contain samples or other containers (child containers), so a fridge shelf may contain a rack, or a box, container. A child container could have many more locations within it that can each hold a sample.
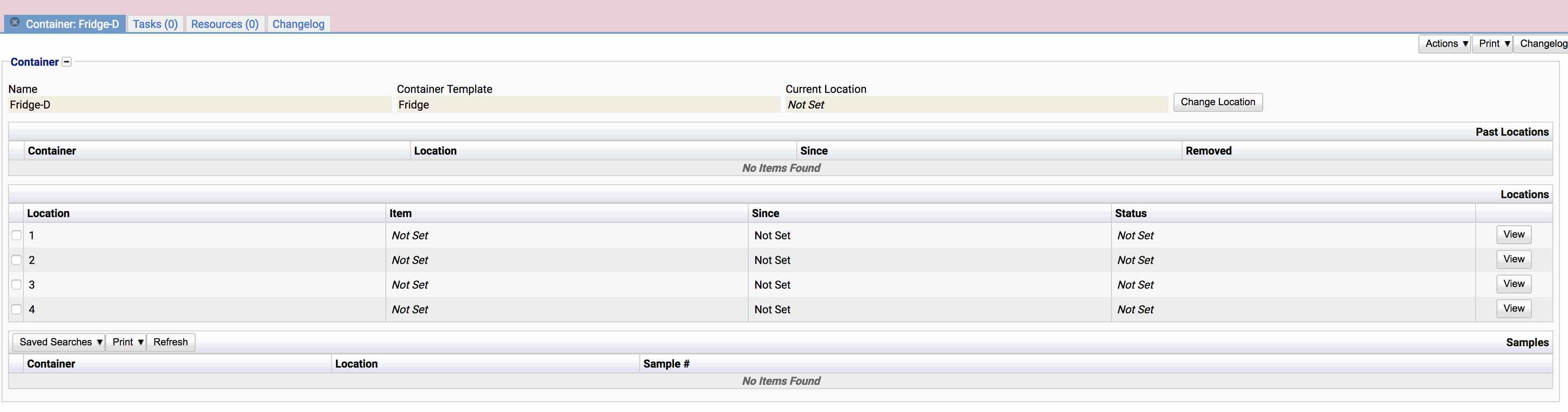
Below is an example of a fridge container with a box container located in position 1 of the fridge.
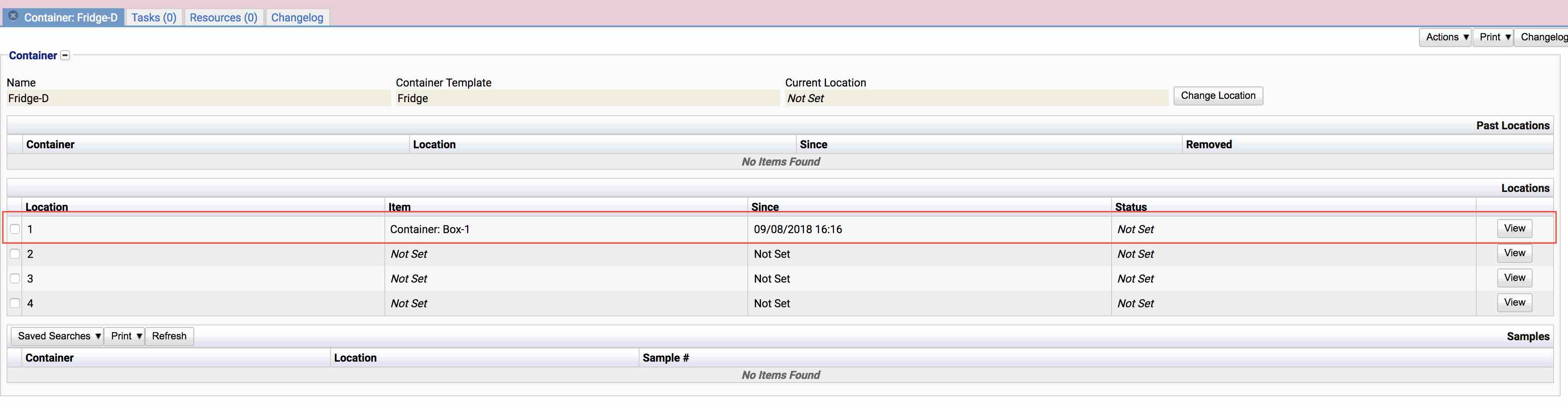
- Click View on each of the location rows, to see the details of the child container or sample and it’s previous locations in a pop-up window.
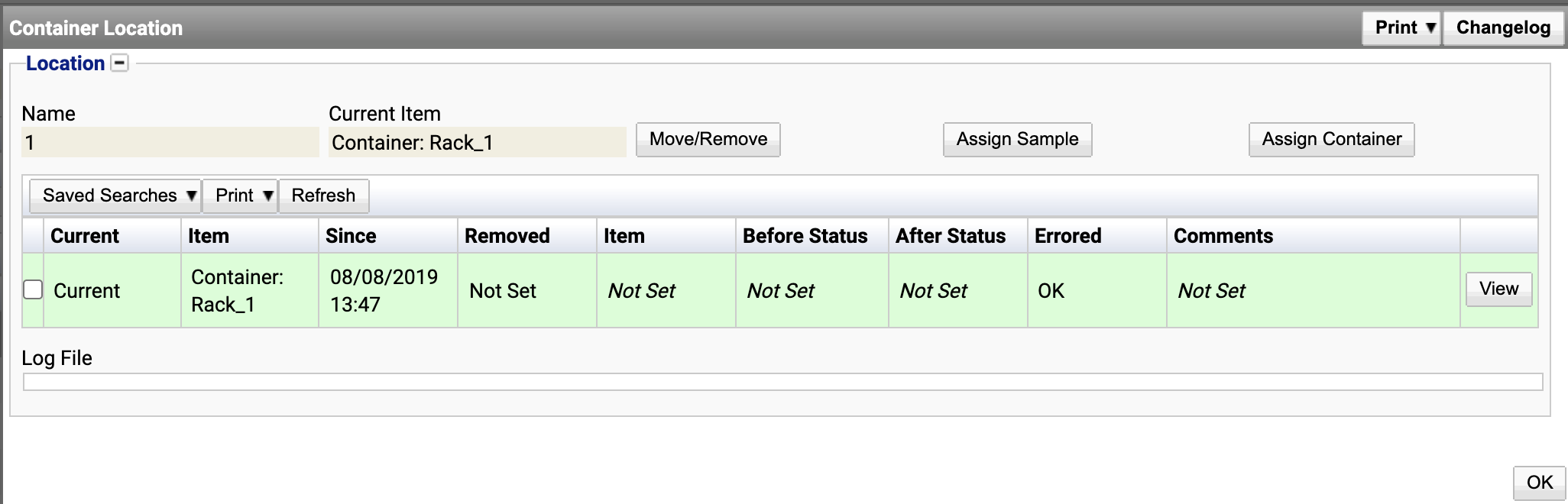
Using the Container Location pop-up
Assign a Sample
- In the Container Location pop-up click the Assign Sample button.
- In the Assign Sample pop-up click the Assign button next to the required sample. It will add the sample to the current container.
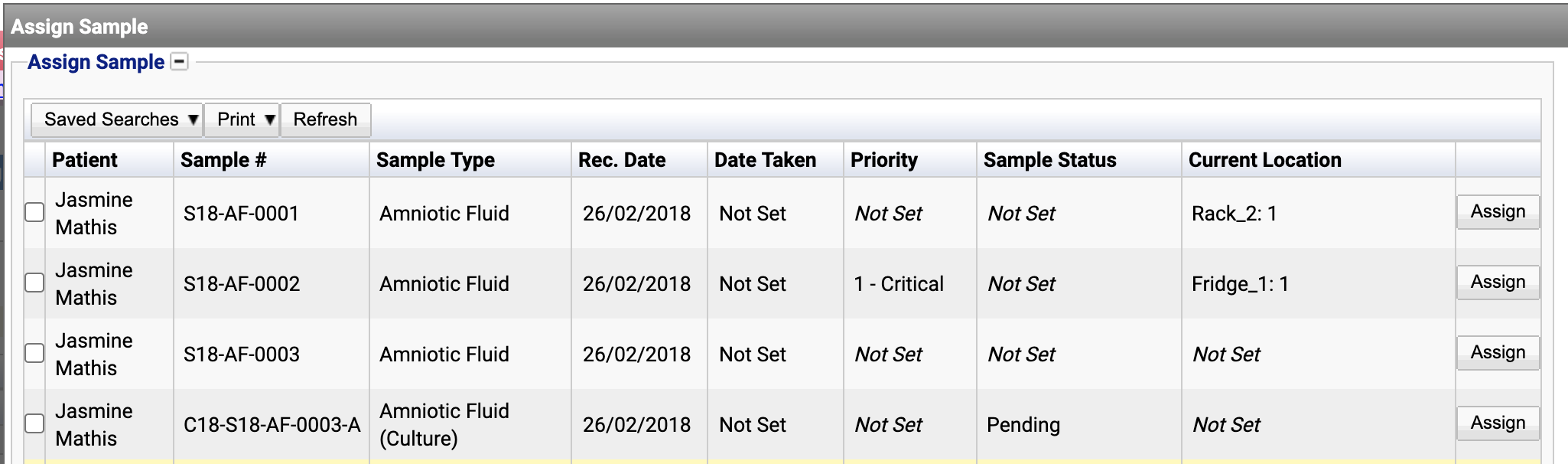
Assign a Container
- In the Container Location pop-up click the Assign Container button.
- In the Assign Container pop-up click the Assign button next to the required container. It will add the child container to the current container.

Moving a Sample
- In the Container Location pop-up for the sample, click the Move/Remove button.
- In the new pop-up that appears complete the information:
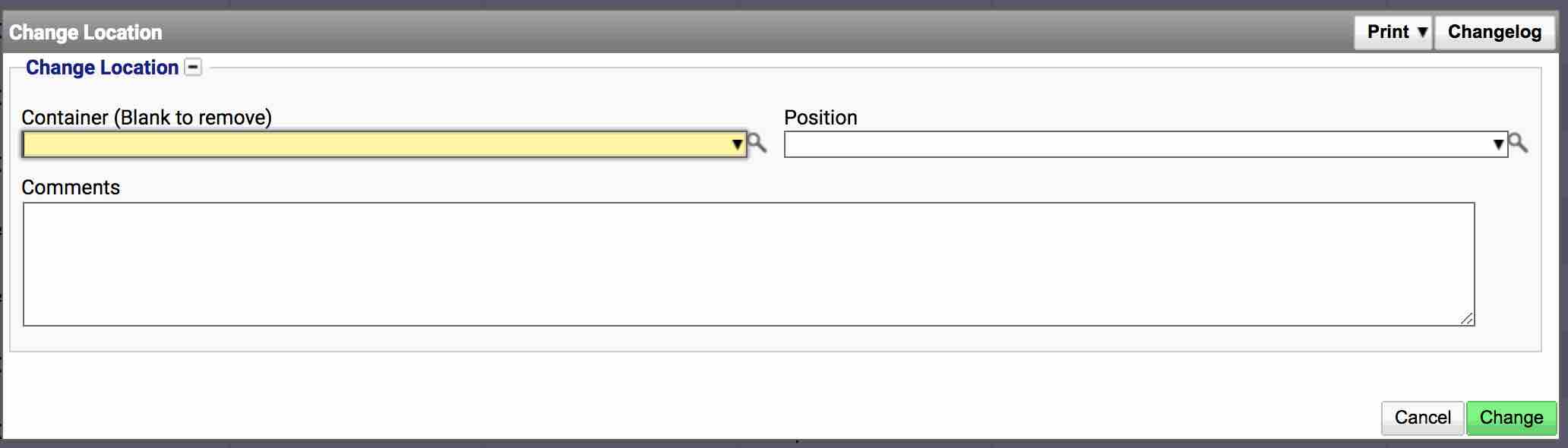
- Container - The new container to move it to. To remove from storage, leave this blank.
- Position - The position within the container
- Comments - Any comments about the movement
- Click the Change button to save changes.
The sample is now moved to a different location.
Moving a Container
To move a child container to another location:
- In the Container Location pop-up for the child container, click the Move/Remove button.
- In the pop-up that appears complete the information:

- Move into Container - The parent container to move the current container to
- Move to Location - The location in the parent container to use. In a fridge, this might be a shelf number.
- Click the Change button.
The container and all it’s contents are now moved. This has also updated all the samples to reflect the movement.
Deleting a Container
It is possible to delete a container provided that it does not have any samples or other containers stored within it. If the container does, it is a manual task to remove the containers contents.
To delete a container:
- Navigate to Sample Management > Sample Storage
- Tick the box next to the container that needs to be removed.
- Click the - button at the bottom of the table. This will cause a confirmation box to appear.
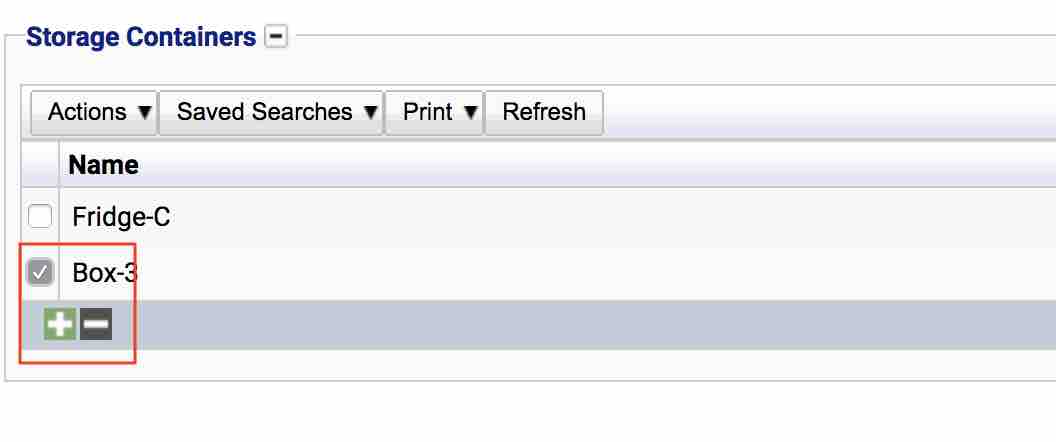
- Selecting Yes will delete the container. Selecting No will keep the container.
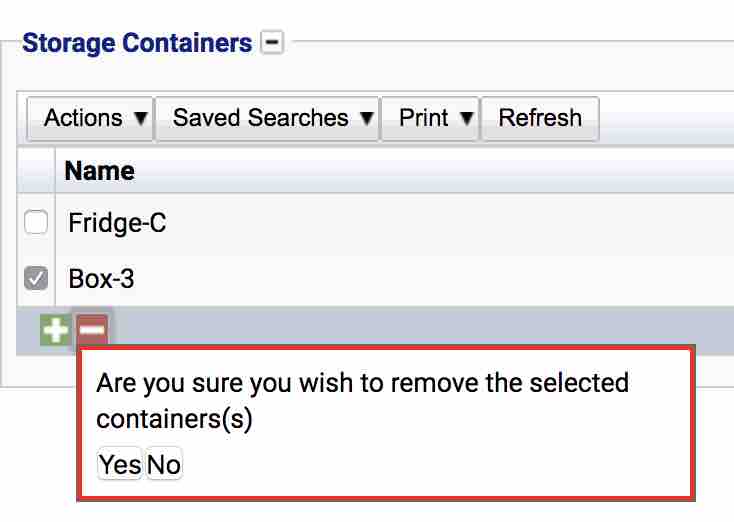
- If the container has no samples, and no other containers within it, the user is presented with a completed message and the container is deleted.
Renaming a Container
It is possible to rename a container. To do this:
- Navigate to Sample Management > Sample Storage
- Find the container the user wishes to rename.
- Click the View button next to the container.
- Click the Actions button in the top right corner of the container screen.
- Select Rename Container.
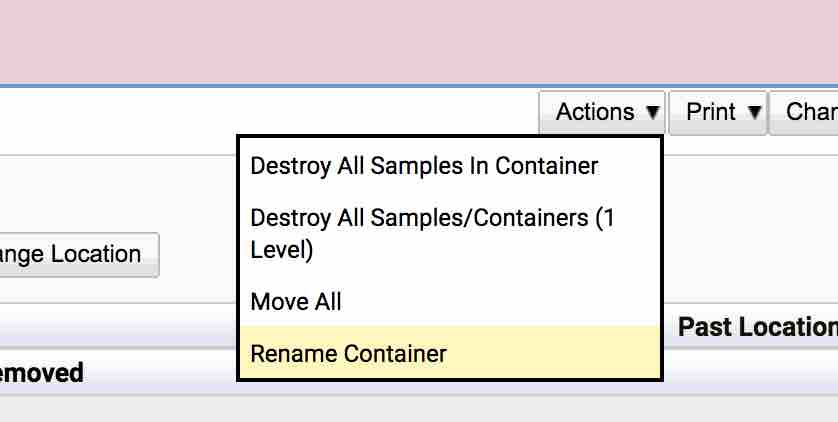
- In the pop-up window, change the name of the container

- Click the Rename button. The container is now renamed.
Destroy All Samples (In Container)
This option has a permission assigned to it. Do not use it without knowing the consequences.
- Navigate to Sample Management > Sample Storage.
- Find the container containing the samples that need to be destroyed.
- Click the View button next to the container.
- Click the Actions button in the top right corner of the container screen.
- Click Destroy All Samples in Container.
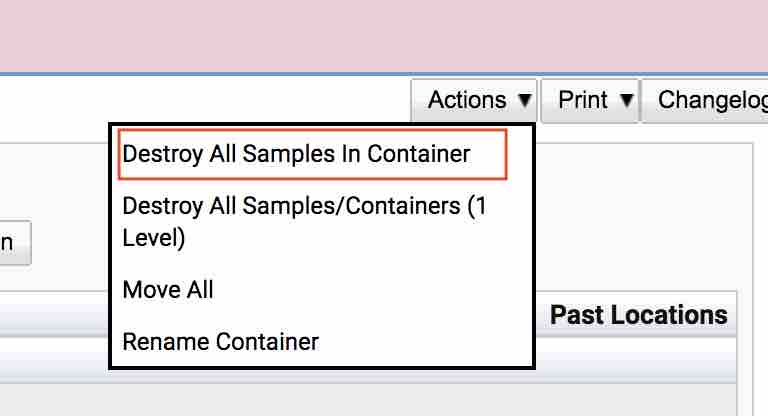
- A confirmation box will appear.
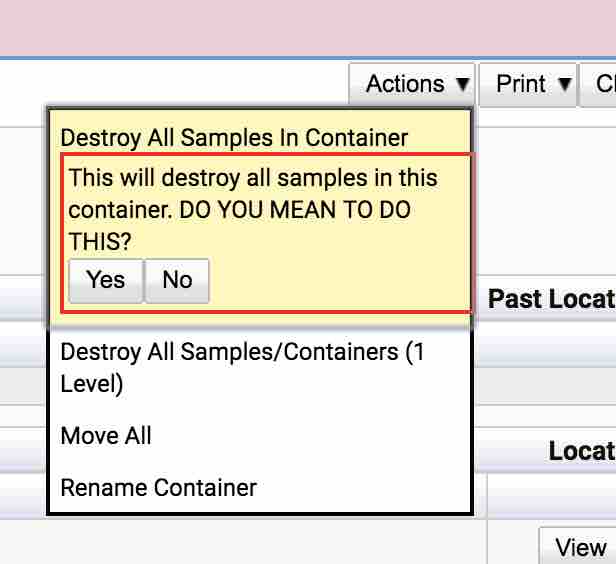
- Clicking Yes will reveal the reason pop-up window
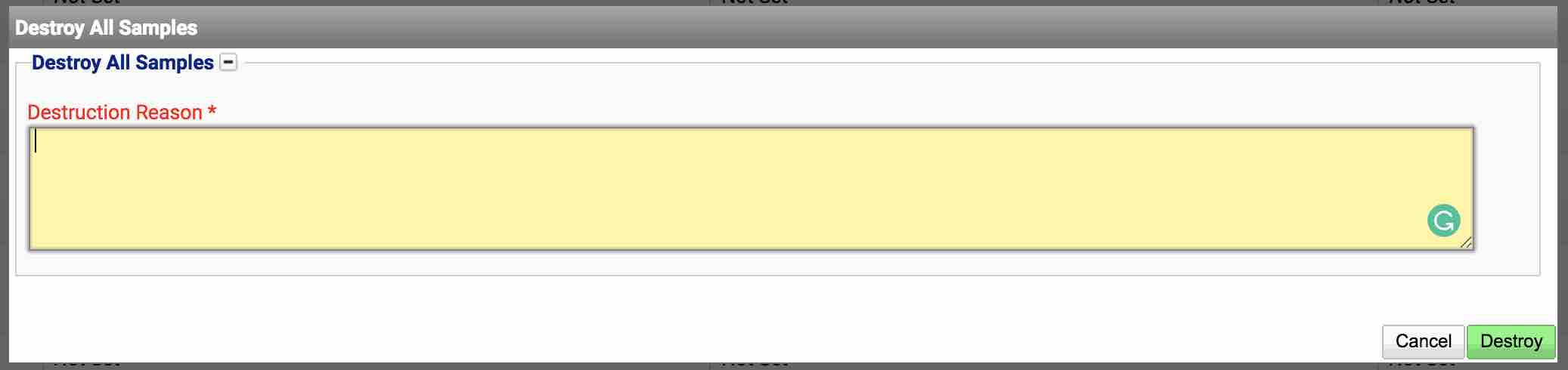
- Click Destroy. This will mark ALL samples in that container as destroyed.
Destroy All Samples/Containers (1 Level Deep) (In Container)
This option has a permission assigned to it. Do not use it without knowing the consequences.
It is possible to mark a container and all the child containers in it as destroyed. This will also mark the samples within those child containers as destroyed as well.
- Find the container containing the samples that need to be destroyed.
- Click the View button next to the container.
- Click the Actions button in the top right corner of the container screen.
- Click Destroy All Samples in Container.
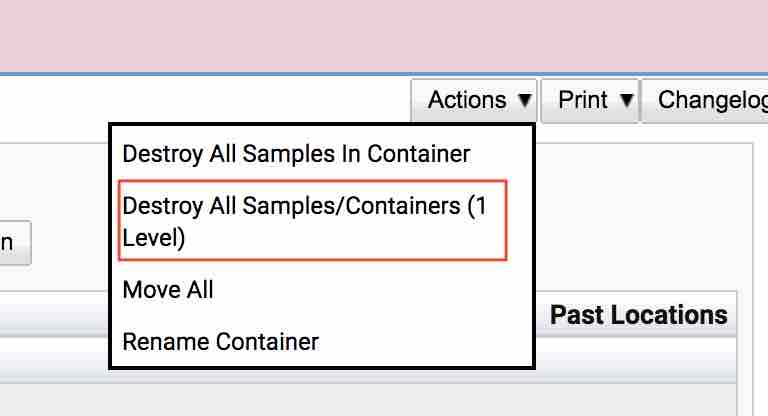
- A confirmation box will appear.
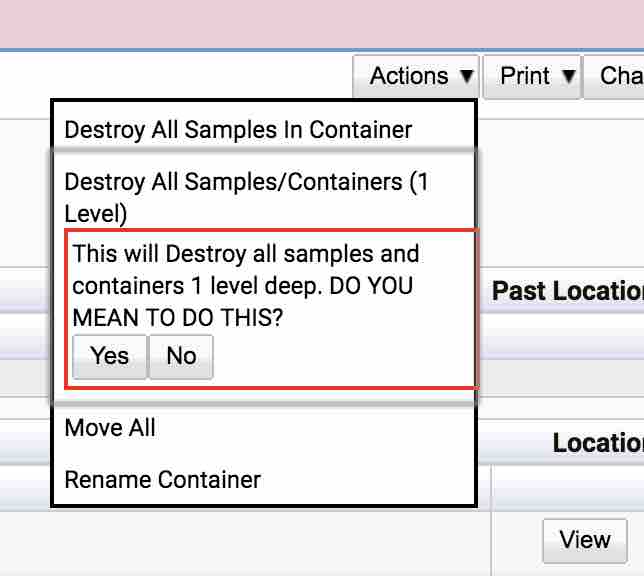
- Clicking Yes will reveal the reason pop-up window
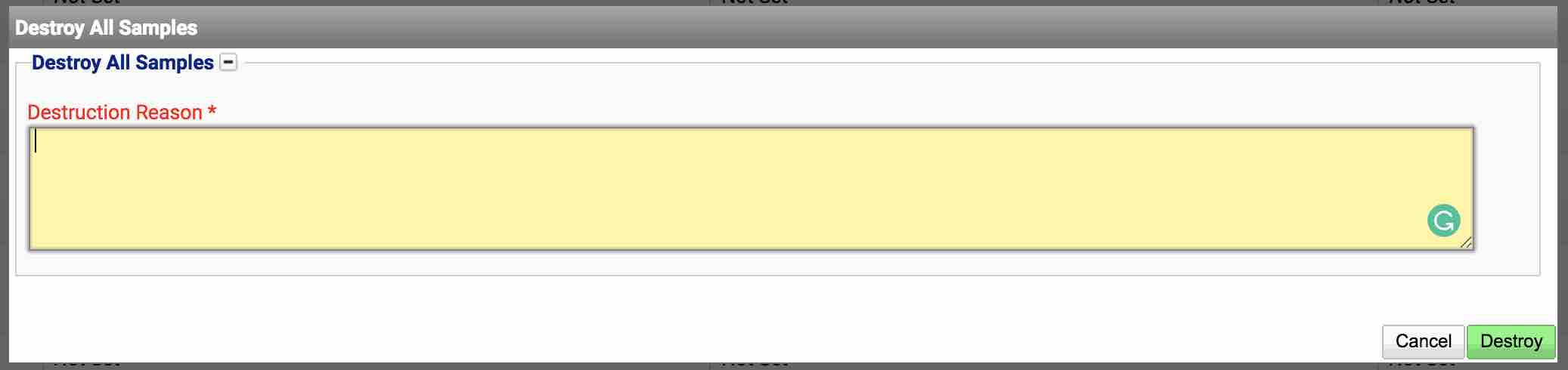
- Click Destroy. This will mark ALL samples and containers and any samples in those containers as destroyed.
Adding a Sample to a Container in Sample Details
It is also possible to add samples to containers or move to another container, in the Sample Details pop-up instead of via the Sample Storage screen.
This can be accessed via:
- Laboratory > Lab Referral > View Sample
- Laboratory > Setup > View Sample
- Laboratory > Cultures > View Sample
Open the Sample Details.
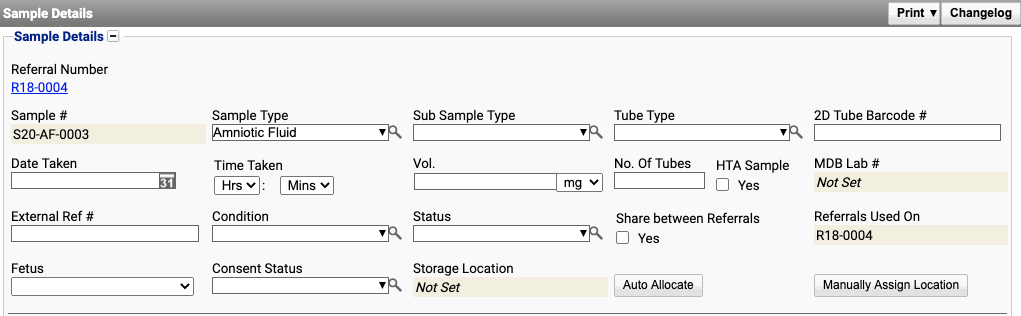
Press Manually Assign Location to make this pop-up appear.
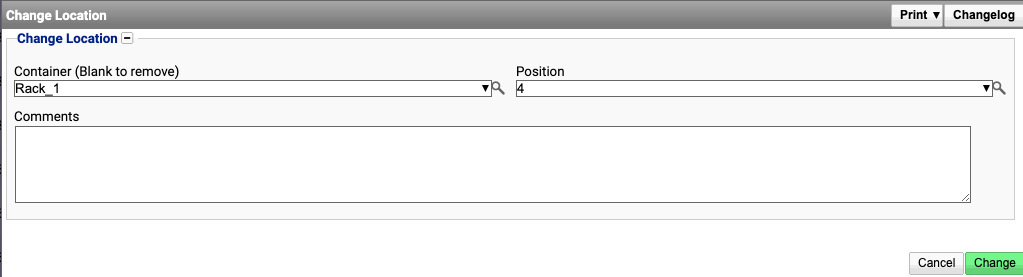
Select Container and Position and then press Change.
The Storage Location in the Sample Details view has updated.
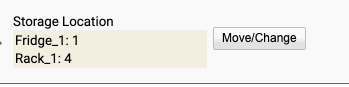
To remove a sample from a container using the Sample Details pop-up, delete any container and position details and press Change.